在职场中,我们经常需要将 Word与 PPT相互转换,以制作一些汇报或演示文档,但很多人却不知道 Word与 PPT可以相互转换,这是一种很常见的操作,但我们在很多情况下都不会去使用,因为我们需要在电脑上同时处理多个文档。

其实这是可以实现的,今天就来给大家分享一个 Word与 PPT相互转换的方法,只需要简单的10秒钟就可以搞定,下面一起来看看具体是怎么操作的吧。
1、打开 PPT
2、点击【文件】选项卡
3、点击【另存为】
一、打开 PPT
在电脑上打开 PPT文件,我们可以通过【视图】选项卡下的【幻灯片放映】功能,来快速将 PPT文档中的幻灯片进行播放。

同时还可以通过【文件】选项卡下的【选项】按钮,来对 PPT中的动画效果进行设置。
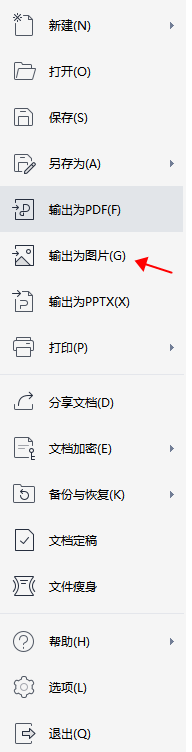
另外,我们也可以点击【文件】选项卡下的【选项】按钮,进入到【文件与传输】选项卡下的【选项】对话框中,对 PPT文档中的字体颜色、大小以及页眉页脚等内容进行设置。
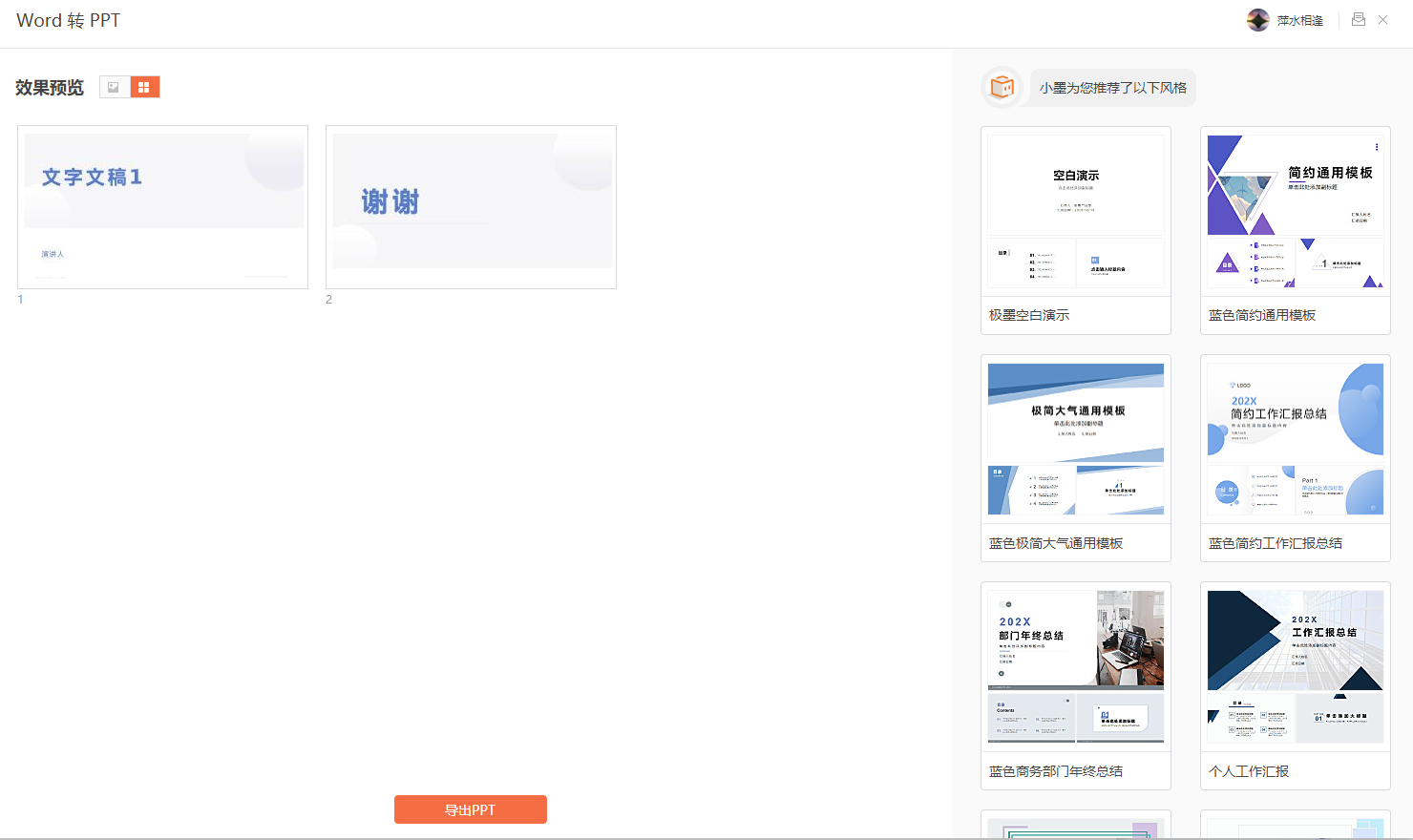
以上就是打开 PPT的全部操作啦。
二、点击【另存为】
1、在弹出的【另存为】对话框中,我们需要点击【保存类型】,设置好保存格式为【Word】,然后再点击【保存】按钮,选择好文件后就可以将 Word文档保存为 PPT了。
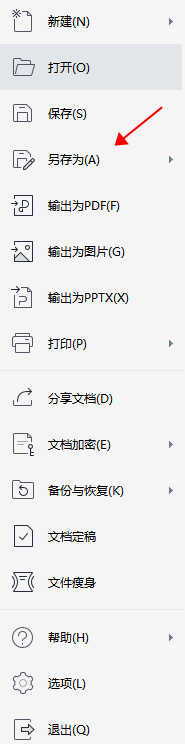
2、如果大家需要将 Word文档转换为 PPT,可以直接将文件另存为之后,然后在弹出的【保存类型】对话框中设置好文件的格式,最后点击【保存】按钮。
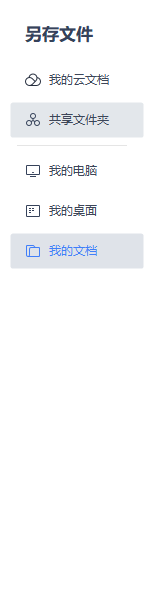
3、以上就是 Word与 PPT相互转换的方法了,只需要简单的10秒钟就可以轻松搞定了,如果大家对此有其他不同意见和看法,也可以在下方留言讨论。
三、选择文件类型
在文件类型中选择【Word】,因为 Word是一种常用的办公软件,所以我们首先将其转换成 Word,方便我们以后使用。
如果你平时用的是 Word文档,那么也可以选择【其他】选项卡中的【将文件转换为其他文件】,在这里我们可以将其他文档转换成 PPT。
如果你平时用的是 PPT软件,那么也可以选择【将文件转换为 PPT】选项卡中的【将文件转换为 PPT】,然后点击【添加文件】按钮,在弹出的对话框中选择要转换成的文档。
然后就可以点击【确定】按钮了,在这个界面我们可以看到一个工具栏,上面有一个【编辑】工具,我们可以用它来编辑 PPT文档。
四、保存类型及文件名称
点击【文件】选项卡下的【另存为】按钮,在弹出的对话框中,我们将保存类型选择为【Word文档】,然后选择文件名称,保存即可。
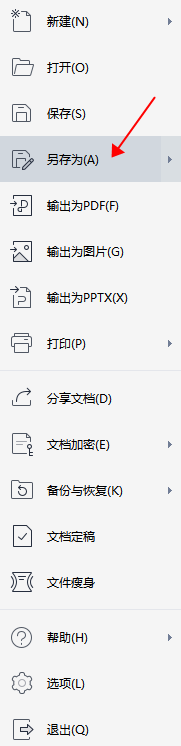
五、点击【保存】按钮
1、完成以上操作之后,就可以点击保存按钮了,此时的 Word文件会变为 PPT文件,你就可以直接将它保存到电脑中了。
2、将 PPT文件保存后,再打开 Word文件就可以直接使用了,这个方法还是很实用的。
以上就是今天分享的 Word与 PPT相互转换的方法,其实还有很多其他的操作方法,大家可以自己去尝试一下。
好了,以上就是今天分享的内容了,如果觉得还不错的话,请收藏并转发出去帮助更多需要的人吧。

评论(0)