提前准备好window10系统(或者其他系统)。8G以上U盘。一个苹果!
第一步:在苹果上下载win10的镜像,或把U盘的win10镜像拷贝到苹果电脑中。保证U盘在8G以上。
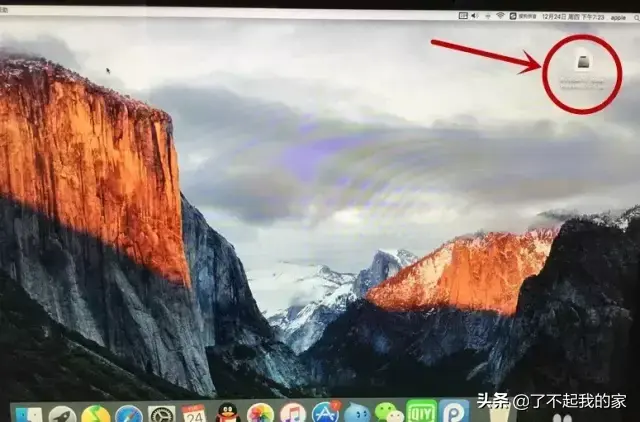
第二步:打开苹果自带的boot camp。在桌面下方带来Launchpad(小火箭图标)--其他--bootcamp助理
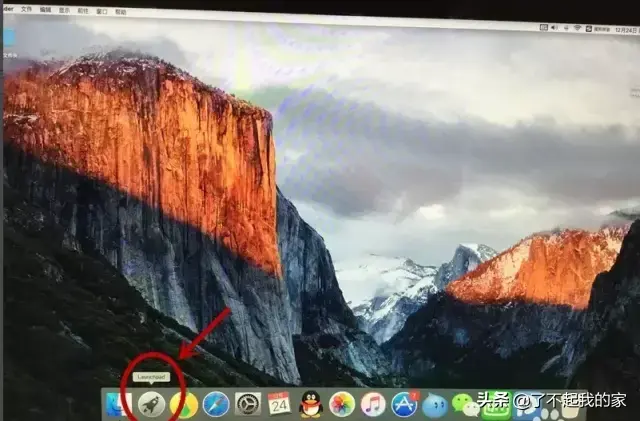
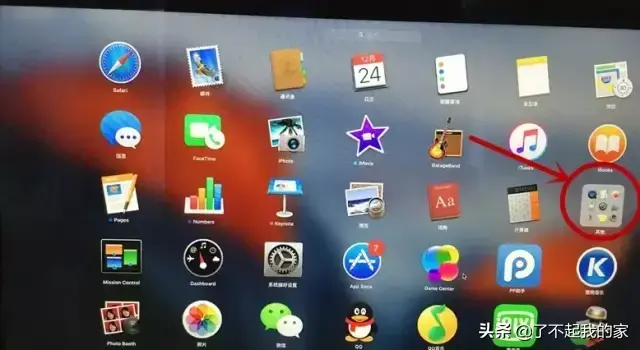
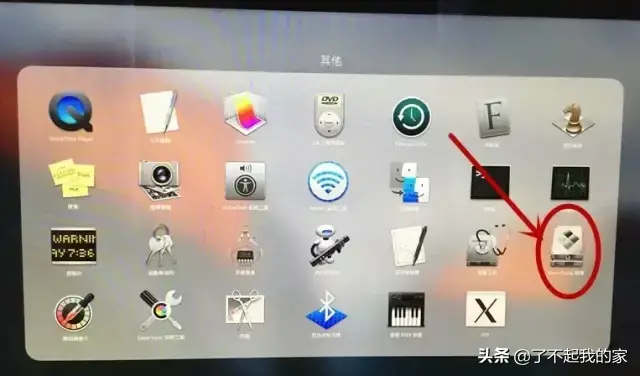
boot camp就不介绍是什么了,反正就是苹果自带的帮忙装双系统的软件就是了。
第三步:插入U盘,打开boot camp,直接安装步骤继续/下一步,期间会选择格式化U盘,记得备份U盘内容然后选择确定后继续,来到选择iso镜像这里,把下载的iso镜像放到里,结果漫长的等待.......接着输入用户名和密码,完成。
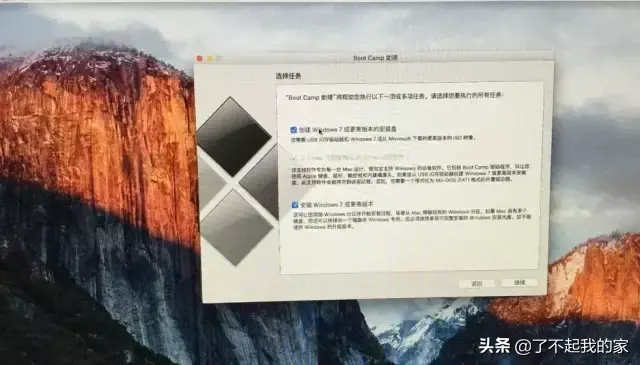
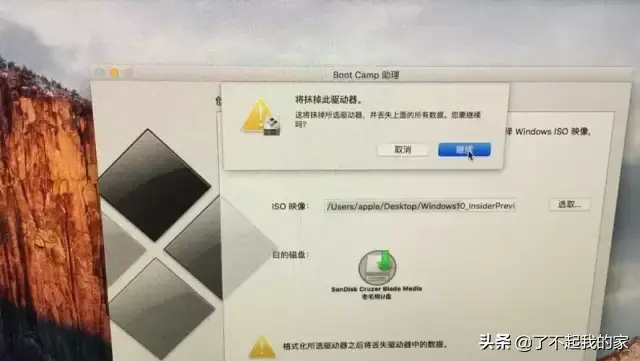
上面这一步可能有时候会提示:“无法创建可引导的usb驱动器”错误。不要害怕!直接关机重启就ok了。
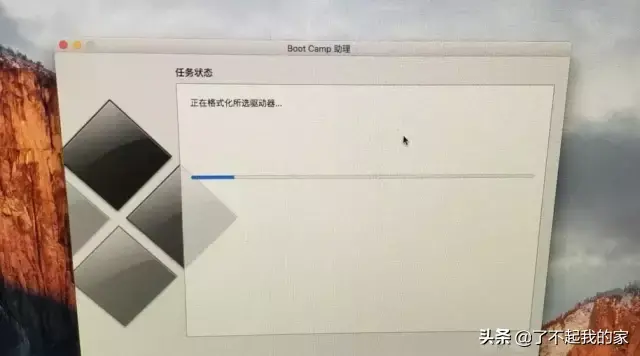
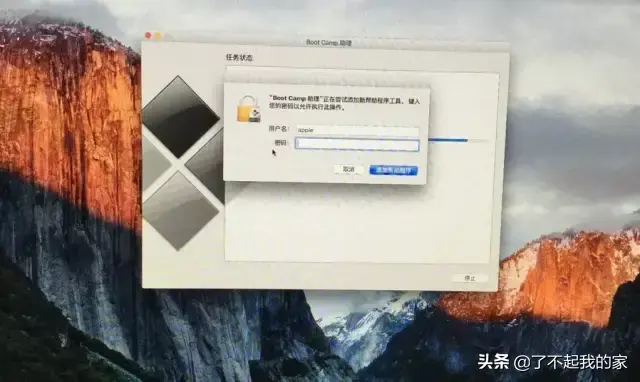
第四步:分配分区
现在30s过去了,省去安装时间....来到了mac和window分区配置。可以选择均等分配或者按照你自己的意愿分配,然后继续就ok了。分区完成后,电脑后重启。
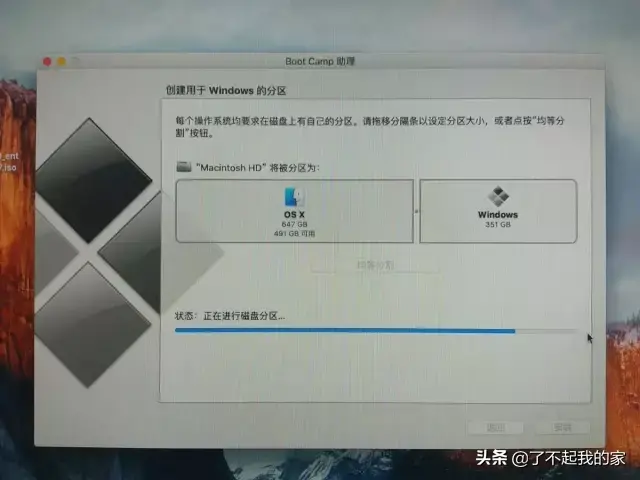
第五步:安装window的简单配置
重启时间省略,现在是35s了。我们来配置一些基本信息,包括选择语言-->激活(已经激活就不用)-->选择windows安装位置,选择分区4 Boot Camp。点击格式化选项,接着在选择分区4,点击下一步,安装。(请耐心等待。。。)-->设置用户名和密码,然后就成功进入window10系统。
-->还没结束呢,接着带来下方文件夹,打开U盘,双击bootCamp,安装一些window常用的软件。等待一段时间,成功安装完成!
选择语言
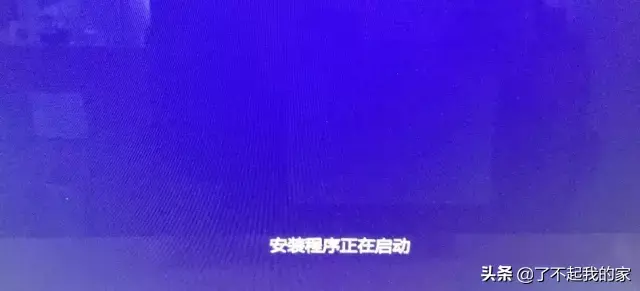
激活(已经激活就不用)
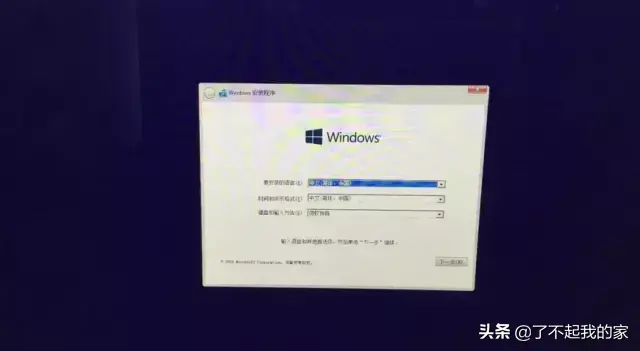
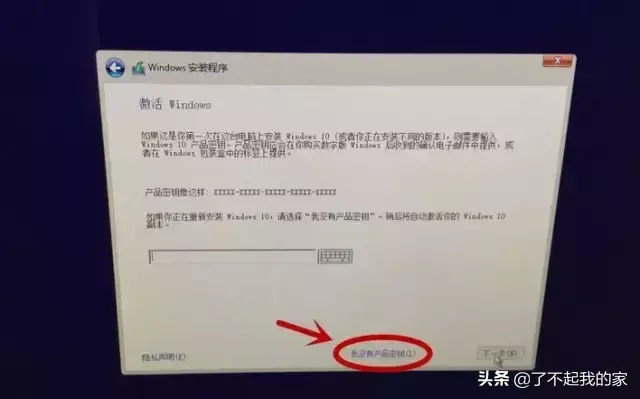
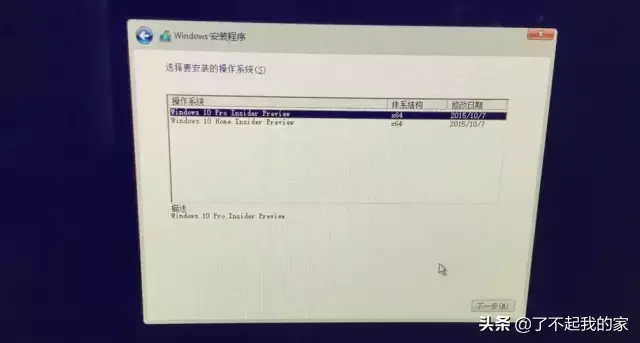
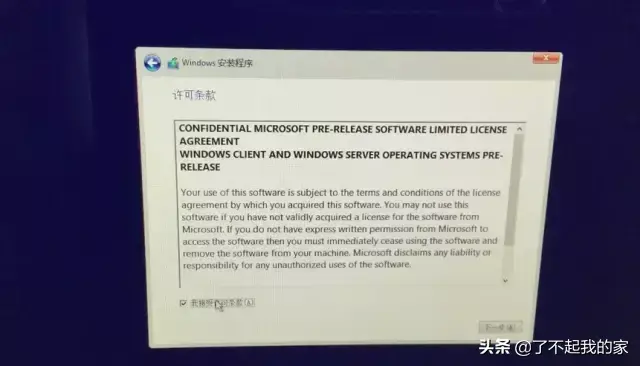
选择windows安装位置,选择分区4 Boot Camp。点击格式化选项,接着在选择分区4,点击下一步,安装
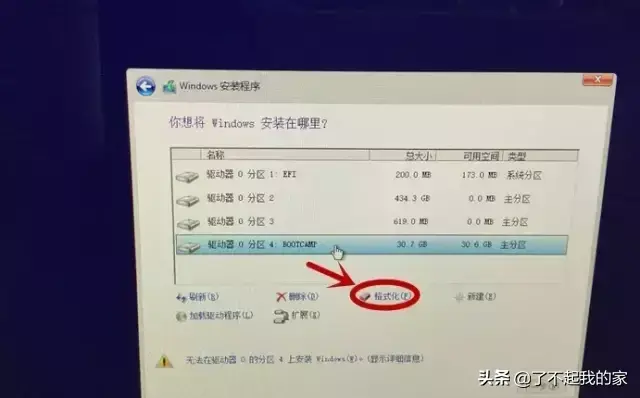
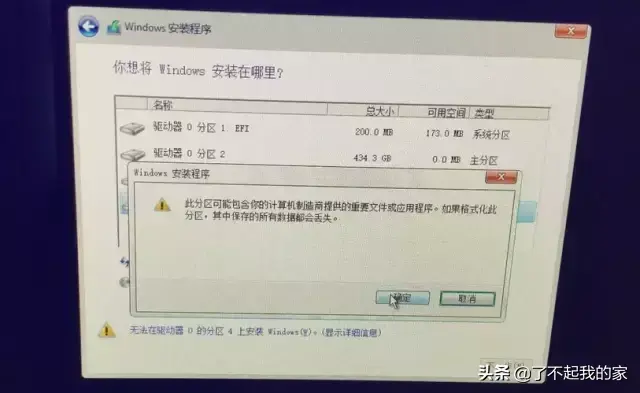
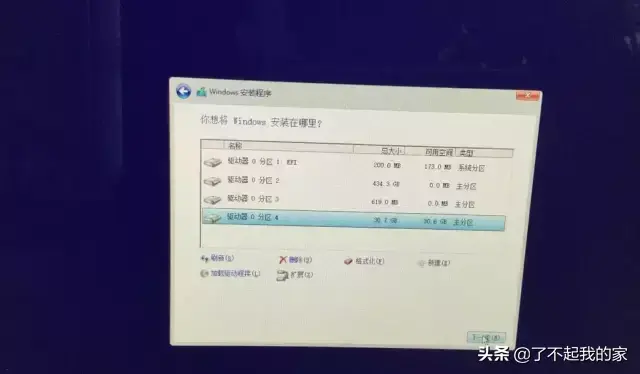
设置用户名和密码,然后就成功进入window10系统!
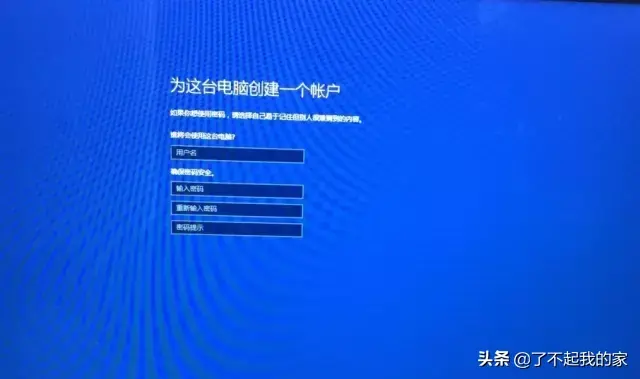
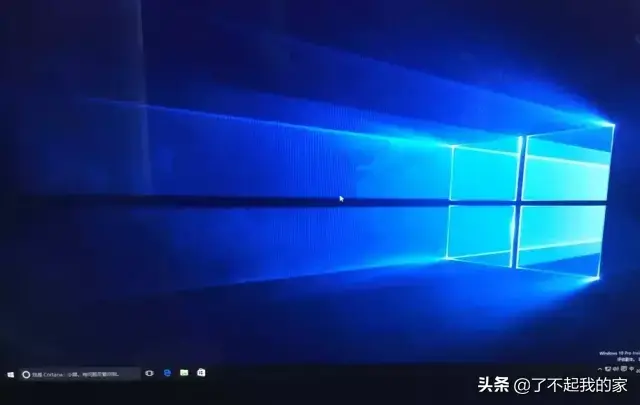
第六步:选择45秒过去了,最后教一下大家,如何进行双系统的切换,随心所欲切换自己想要的系统,这个过程只需5s
window->mac:下方小箭头->打开选择boot camp->选择换mac os x登录
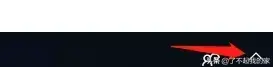
mac->window:在”系统偏好设置“里找到”启动磁盘“;选择“Boot Camp Windows”,点击”重新启动“按钮,就设置为启动后默认进入的系统了。
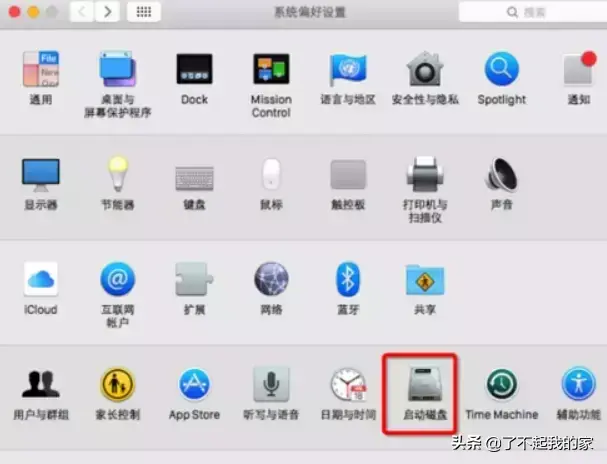
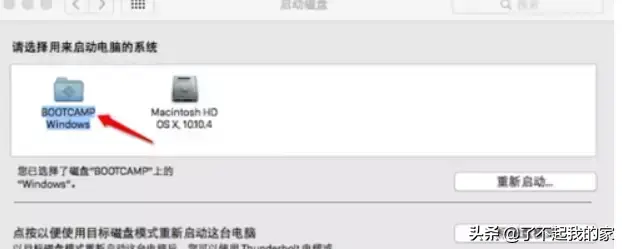
现在,一分钟刚刚好过去,当然不包括安装过程耗费的时间,这个安装过程可是耗费了我一早上的时间。嘻嘻,还是有一点收获的,特意写下这篇文章,教小白学会如何换给苹果装双系统!

评论(0)